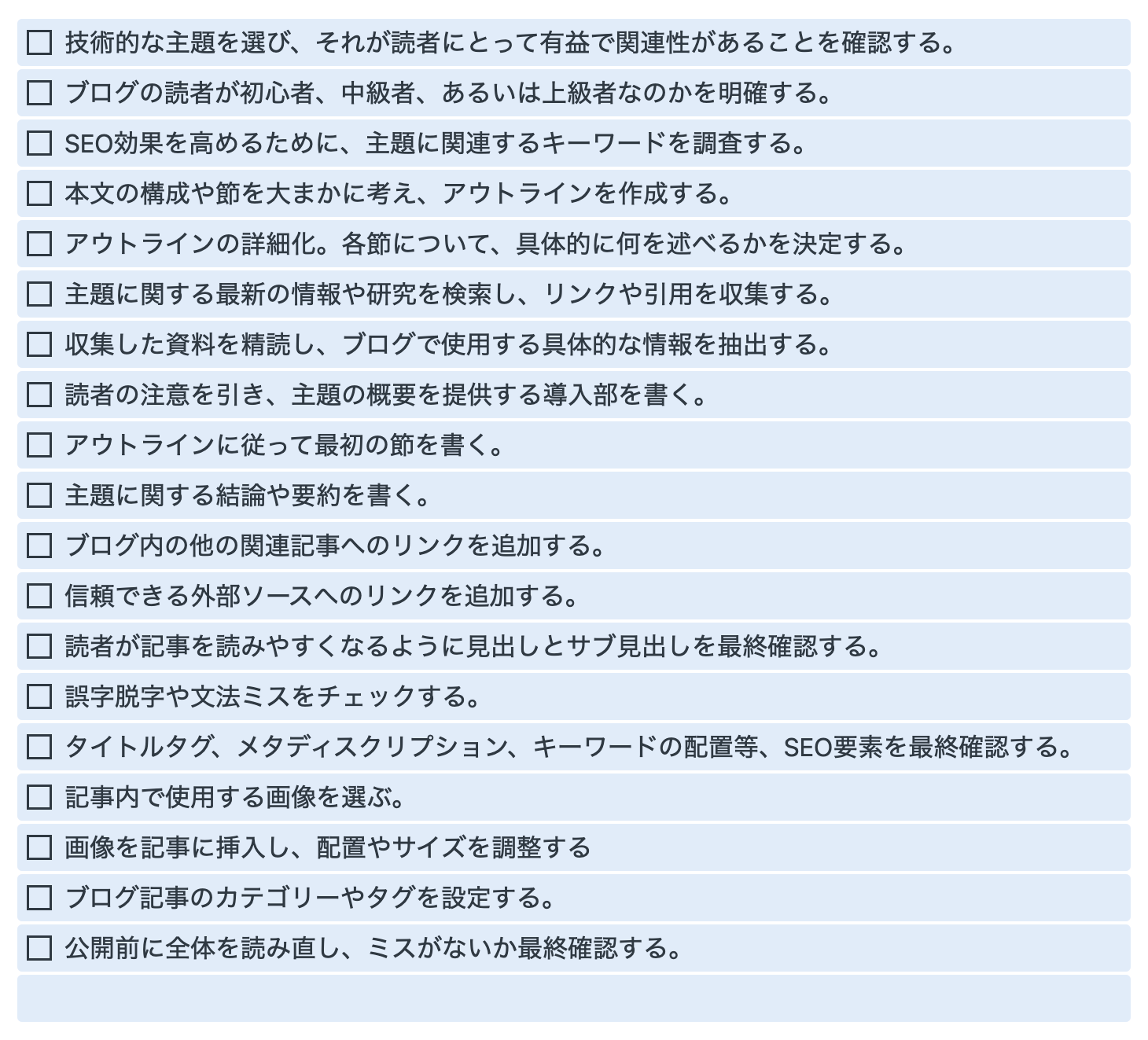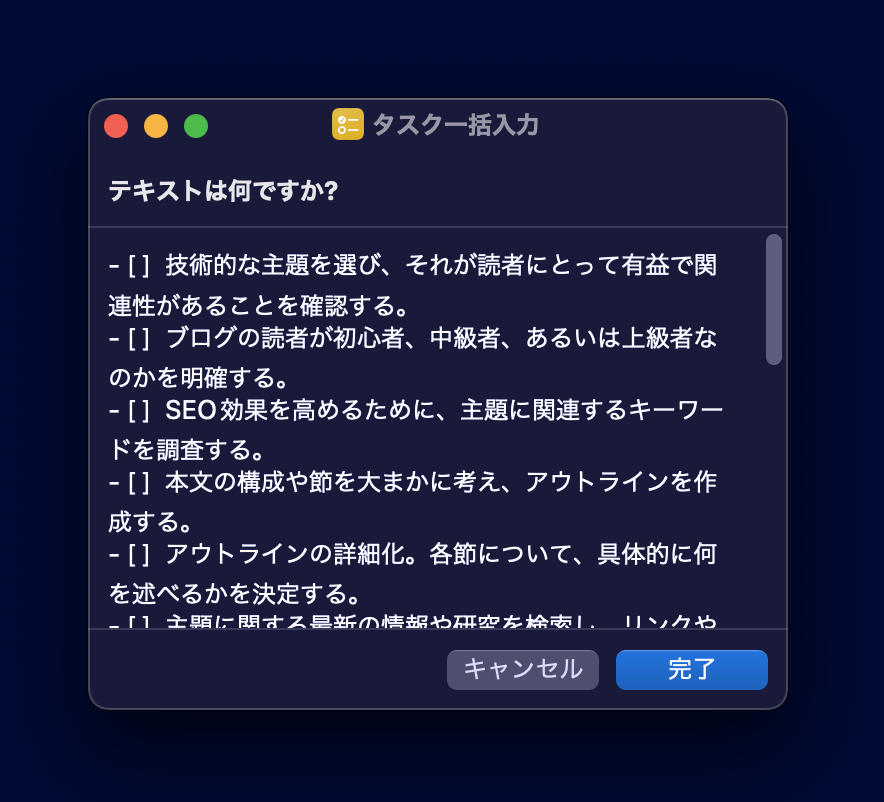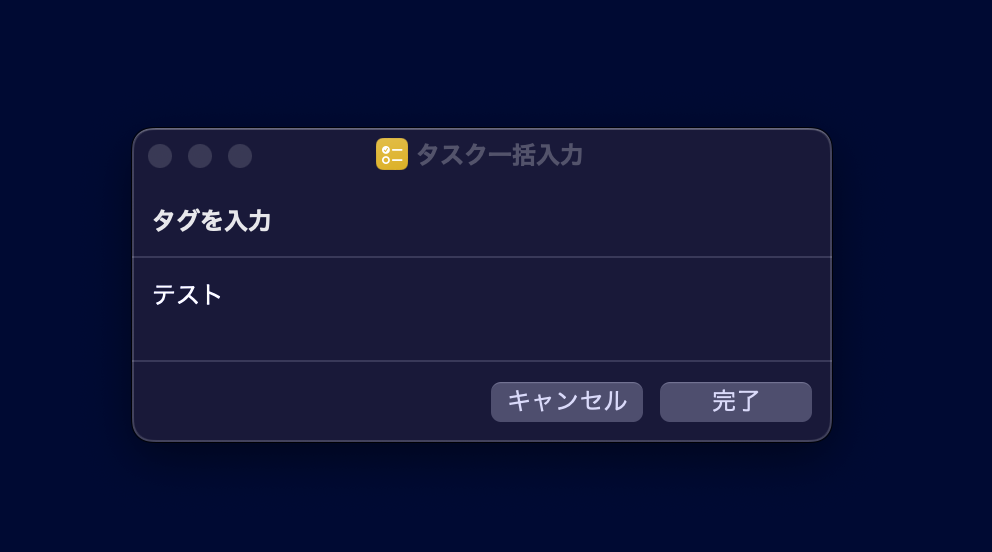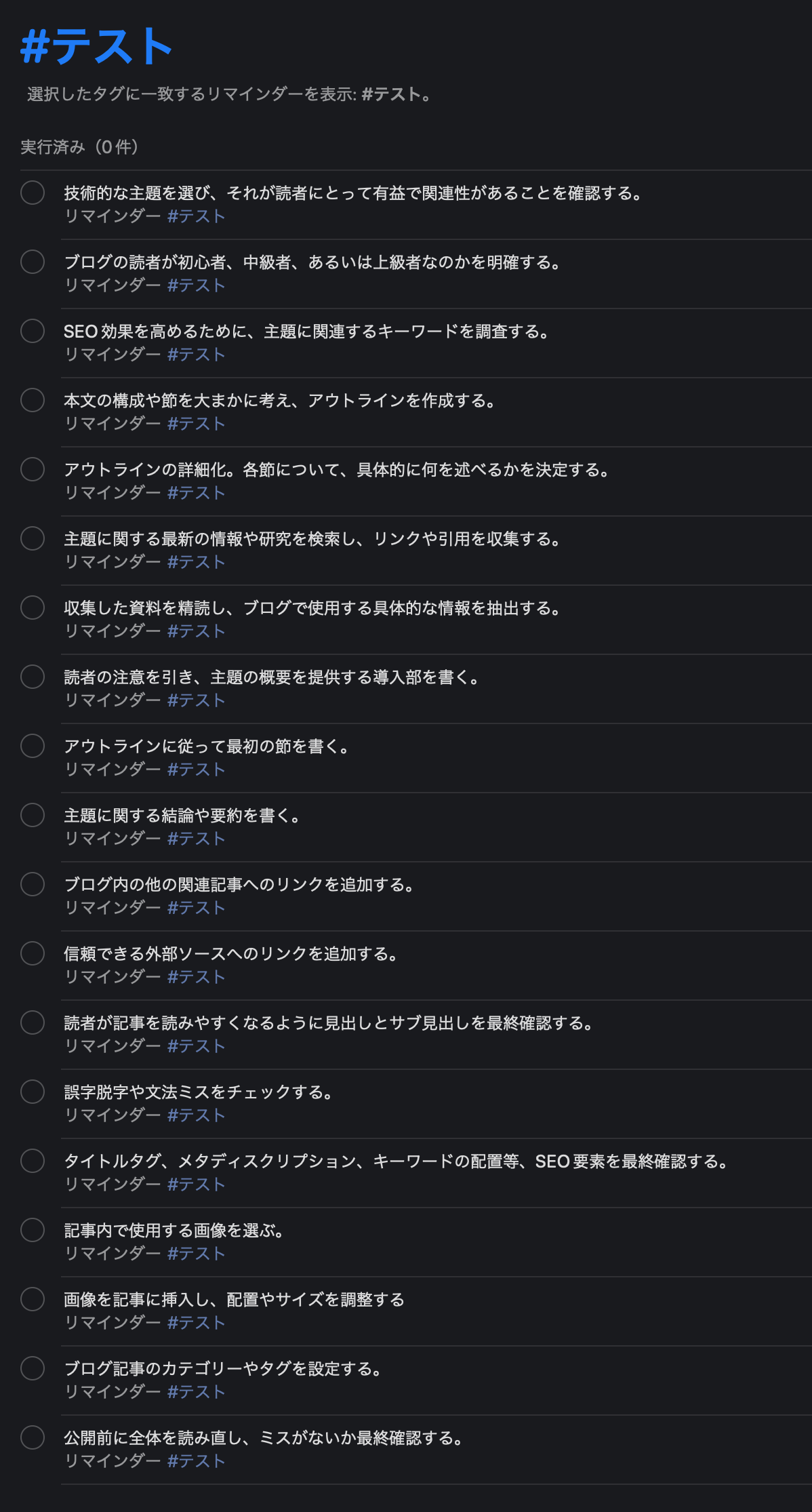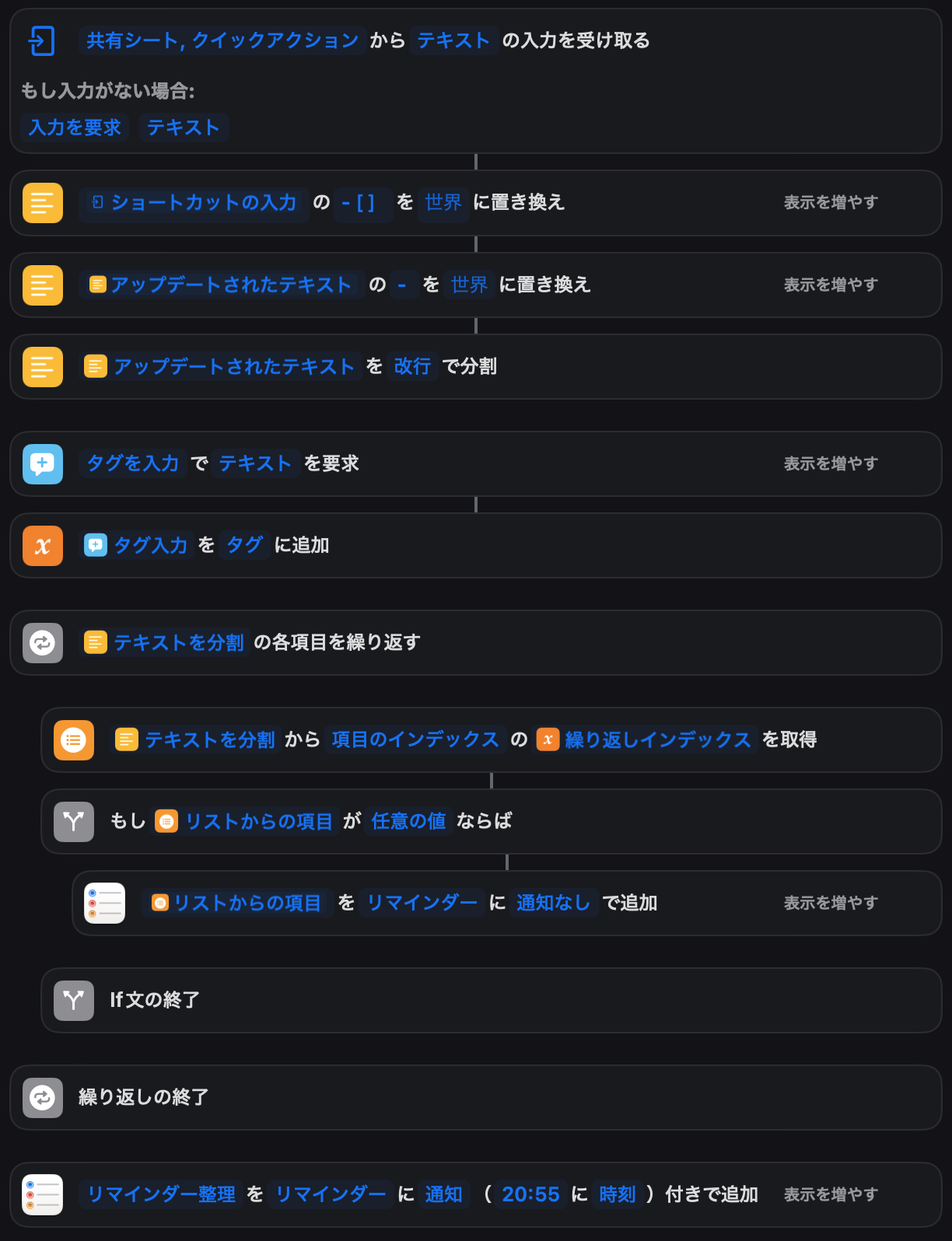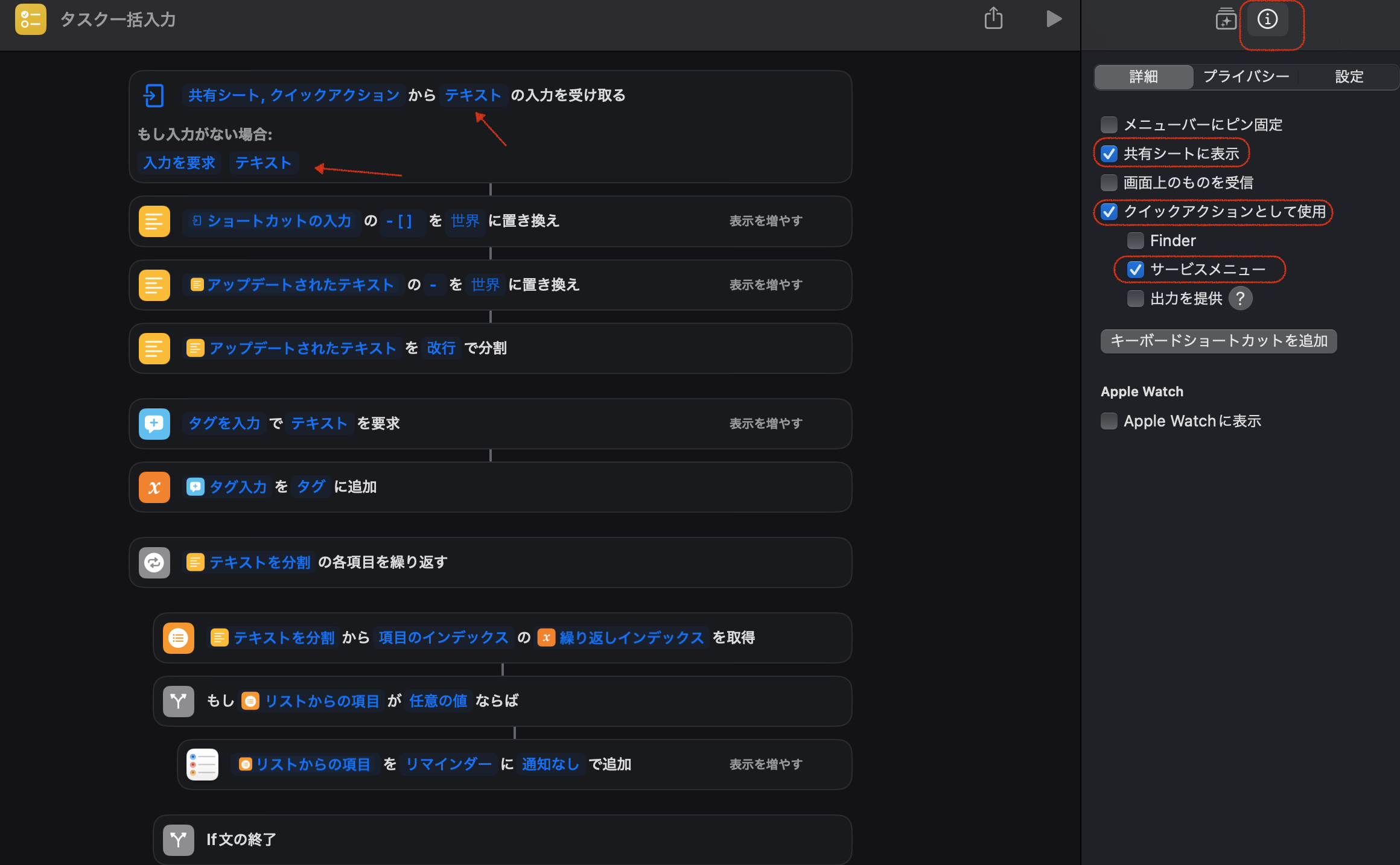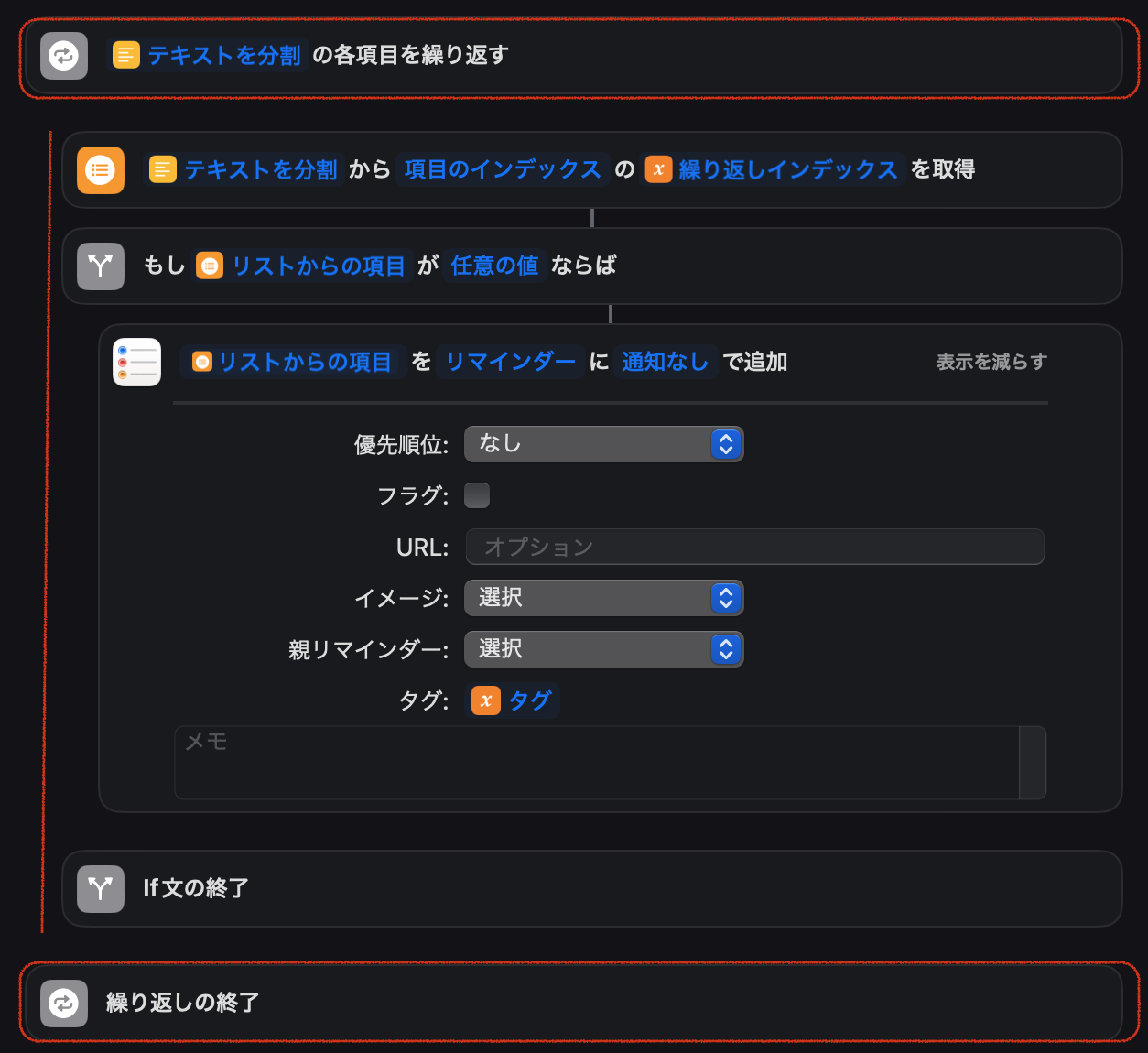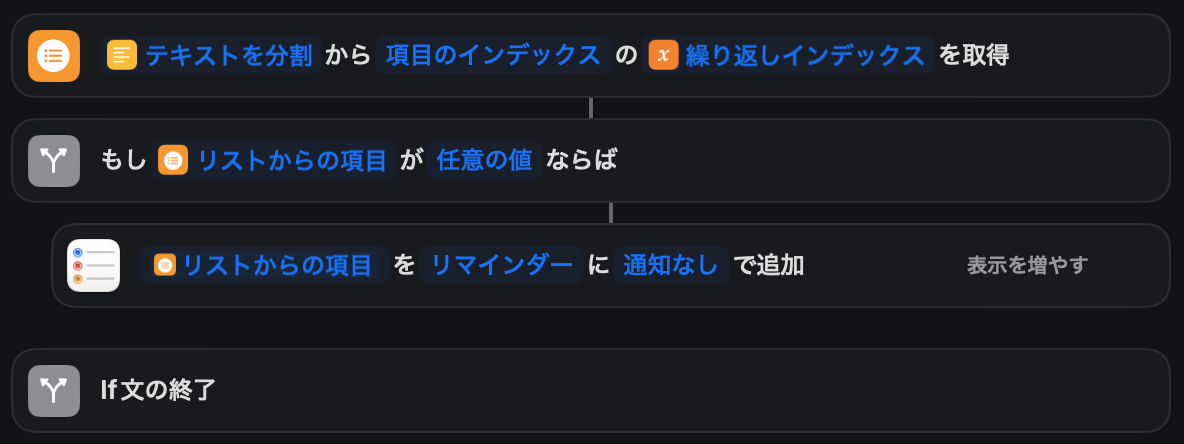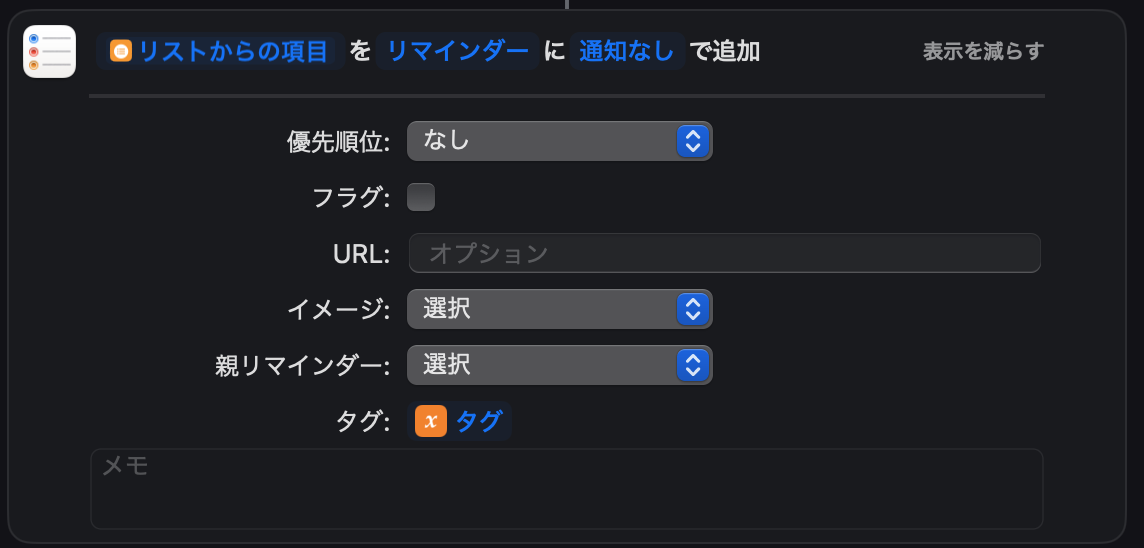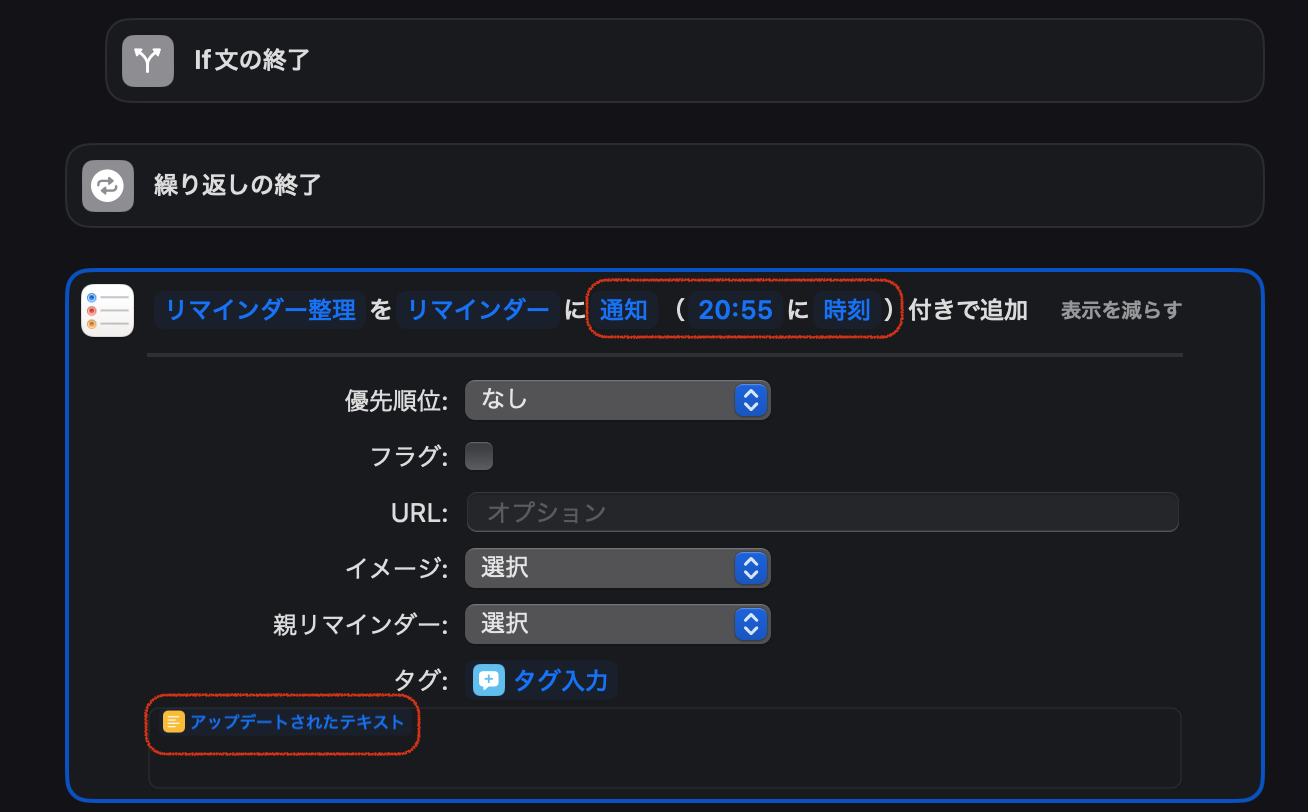私はNotionで計画したタスクをさらに15分単位の細かなタスクに区切って、iPhone (iPad, Macと同期)のリマインダーに登録しています。
Apple純正リマインダーでは複数のタスクを一括登録できませんが、ショートカットアプリを使って登録できるようにしたので、メモをここに残します。
完成イメージ
まずは、どのようにリマインダーに登録できるのかを操作手順とともに紹介させてください。
- タスク全体をコピー(ここでは例としてChatGPTでそれらしいタスクを生成し、Notionに記入しました)
- ショートカットを起動
Macの場合は一括登録用のショートカットを起動する。iOSであれば「共有」からショートカットを選択する。
- タスクをペースト
Macの場合はショートカット起動後に表示される入力欄でペーストする。iOSで共有からショートカットを選択した場合はこのステップは省略できる。
- タグを入力後、完了をクリックする
- 行ごとにリマインダーが登録される(リマインダーはこの時起動しない)
ショートカットの中身
次に、ショートカットの中身を紹介します。
- 入力を要求
ショートカットアプリの共有機能を有効にし、ショートカットの入力を表示させる。受け取る値は「テキスト」を選択し、入力がなかった場合には「入力を要求」、「テキスト」とする。 - テキストを置き換え
Notionから貼り付けると、”-[] ”や"- “が含まれるため、それを削除する。
- テキストを分割
改行で分割する。
- タグの入力とそれを変数に追加
登録するリマインダーにタグを付加したい場合は、「入力を要求」でテキストを入力し、入力値を変数に追加する。
- 繰り返し
- 行数分繰り返し処理を実行する
- リストから項目を取得で1行ずつデータを取り出し、If文で空行でなければリマインダーに追加する。
- 「新規リマインダーを追加」でリマインダーを作成する。「表示を増やす」をクリックし、必要に応じて設定を変更する。タグがある場合はここで先ほど作成した変数を追加する。
- 行数分繰り返し処理を実行する
おまけ
多数のタスクを登録すると、それらを整理するタスクが必要になります。私はショートカットの最後にそれを行うリマインダーを設定し、その日の20:55に整理をするようにしています。
参考になれば、幸いです。
 Michio Fujii BLOG
Michio Fujii BLOG